
- #Vmware install mac os x el capitan mac os x#
- #Vmware install mac os x el capitan install#
- #Vmware install mac os x el capitan update#
- #Vmware install mac os x el capitan upgrade#
- #Vmware install mac os x el capitan iso#
The best way to ensure a smooth transition from an older operating system to Mojave is with Time Machine.
#Vmware install mac os x el capitan update#
Here's a list of Macs that can run macOS Mojave:-ġ.7)Mac Pro (Late 2013, plus mid-2010 and mid-2012 models with recommended Metal-capable GPU)īefore downloading any major update to your Mac operating system, it is very important to backup your data. In general, most Macs from 2012 or newer are compatible. Step 1: First Check your System Compatibility:-įirst and foremost, make sure your Mac is compatible with macOS Mojave.
#Vmware install mac os x el capitan upgrade#
Check the below solution to upgrade from El Capitan to directly Mojave without facing any data loss problems. I also recommend to turn off sleep and the screensaver in settings as these may cause issues.įinally, reboot and start enjoying your virtual Mac on non-Apple hardware.Yes, upgrade from OS X El Capitan to macOS Mojave is absolutely possible.
#Vmware install mac os x el capitan mac os x#
Without it Mac OS X might not awake from sleep and in general be very unreliable.
#Vmware install mac os x el capitan install#
It’s very important to install the VMware Tools as soon as possible after the install has finished. Please note that you must format the hard drive using the disk utility before it will be visible in the install wizard.
#Vmware install mac os x el capitan iso#
Complete the wizard, mount the ISO and install Mac OS X as usual. Then create a new vm, select Typical and you should be able to select Other and then Apple Mac OS X 10.10 (64-bit). As usual open your datastore and transfer the iso to wherever you normally store your installation files. The next step should be fairly simple if you have used ESXi before. Once done it should have created a file called ElCapitan.iso on your desktop. This will take some time, so just be patient. Now ensure that the script file has execute permissions by running chmod +x ElCapitan.sh and run with sh. # Rename the ElCapitan ISO Image and move it to the desktop Hdiutil convert /tmp/ -format UDTO -o /tmp/ElCapitan.iso # Convert the ElCapitan ISO Image to ISO/CD master (Optional) Hdiutil detach /Volumes/OS\ X\ Base\ System/ Rm /Volumes/OS\ X\ Base\ System/System/Installation/PackagesĬp -rp /Volumes/install_app/Packages /Volumes/OS\ X\ Base\ System/System/Installation/Ĭp -rp /Volumes/install_app/BaseSystem.chunklist /Volumes/OS\ X\ Base\ System/BaseSystem.chunklistĬp -rp /Volumes/install_app/BaseSystem.dmg /Volumes/OS\ X\ Base\ System/BaseSystem.dmg # Remove Package link and replace with actual files
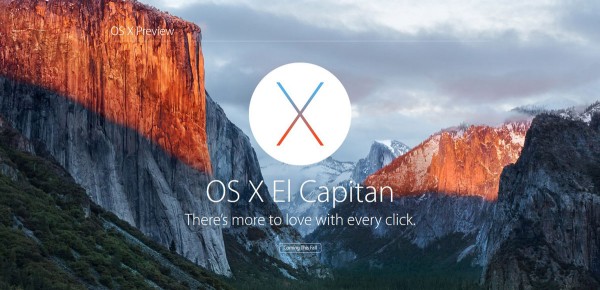
# Restore the Base System into the ElCapitan Blank ISO ImageĪsr restore -source /Volumes/install_app/BaseSystem.dmg -target /Volumes/install_build -noprompt -noverify -erase Hdiutil attach /tmp/ -noverify -nobrowse -mountpoint /Volumes/install_build Hdiutil create -o /tmp/ElCapitan.cdr -size 7316m -layout SPUD -fs HFS+J # Create the ElCapitan Blank ISO Image of 7316mb with a Single Partition - Apple Partition Map Hdiutil attach /Applications/Install\ OS\ X\ El\ Capitan.app/Contents/SharedSupport/InstallESD.dmg -noverify -nobrowse -mountpoint /Volumes/install_app Paste the following into the script file and save: Open the terminal and change directory to /tmp using command cd /tmpĬreate a new script file: nano ElCapitan.sh Once downloaded minimize or close the installer. Note, you need a real Mac in order to download and convert the El Capitan installation disk. Grab the El Capitan installer app from the Apple Appstore. esxi-install.sh in order to install the Unlocker.ĭownload and create the bootable OS X El Capitan ISO
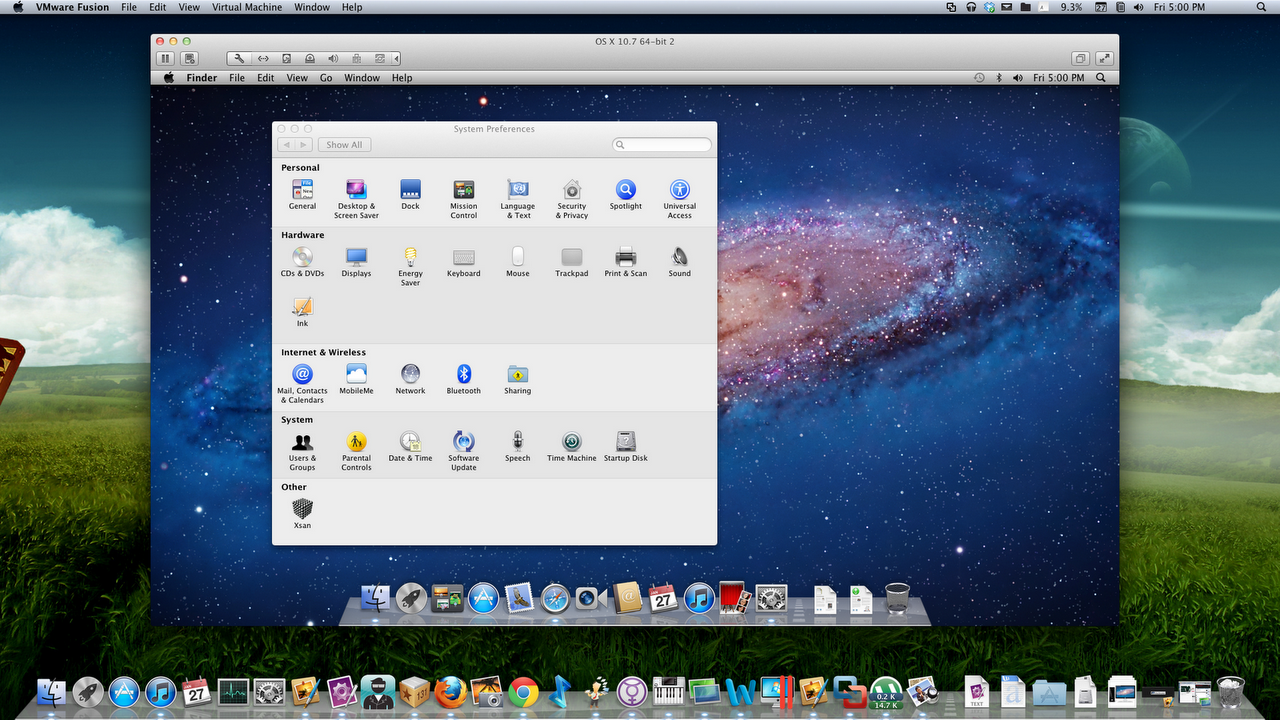
Make sure you extract the files somewhere on your client before transfer and connect to the ESXi host using the user root.


 0 kommentar(er)
0 kommentar(er)
